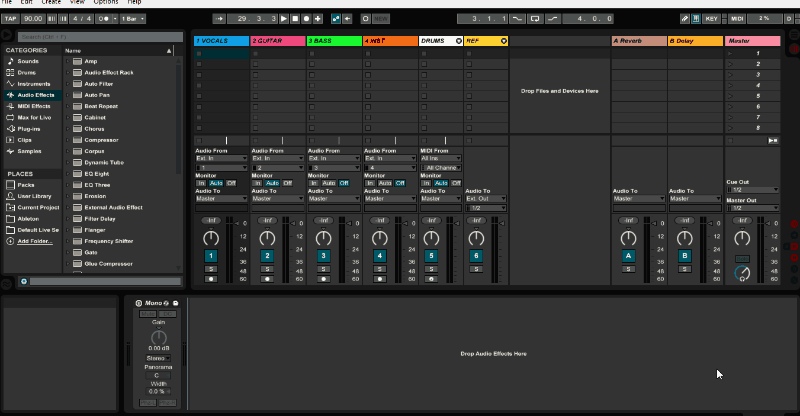I already showed you how to create a custom default session in Ableton Live. But what if you need a few different templates to cover different circumstances?
In music production, any and all possible tool or advantage you can use to improve your workflow and optimize your time should be used. And it doesn’t really matter if you are a DJ, an audio engineer, a music producer or a composer.
There’s a simple way to use multiple templates in Ableton Live. And I will show you how to create templates for your future productions!
Creating a Template Folder in Ableton Live
The first thing we are going to do is creating a new folder in our User Library. Let’s call that folder “Live Templates”. Now select the User Library in the browser sidebar, right click in any empty area in the User Library folder view and select “Create New Folder”. Let’s call our folder “Live Templates”.
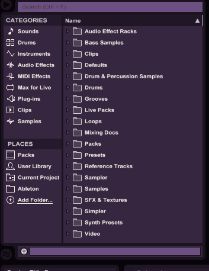
Fig. 1: Creating a template folder in Ableton Live.
[TIP: In case your User Library is full of folders and you can’t find an empty area to click and add a new folder, right-click on the scrolling bar and it will create a folder in the User Library rather than inside any of the other folders]
Creating and Saving a Template
Since my home studio counts with a 4-channel interface, I’ll create and label 4 audio tracks: vocals, guitar, bass and instrument (for a second guitar, vocal, etc). Now I am also going to create a MIDI track with a drum rack to load it with my favourite drum samples. Finally, I’ll add 2 return tracks: Delay and Reverb. Classic!
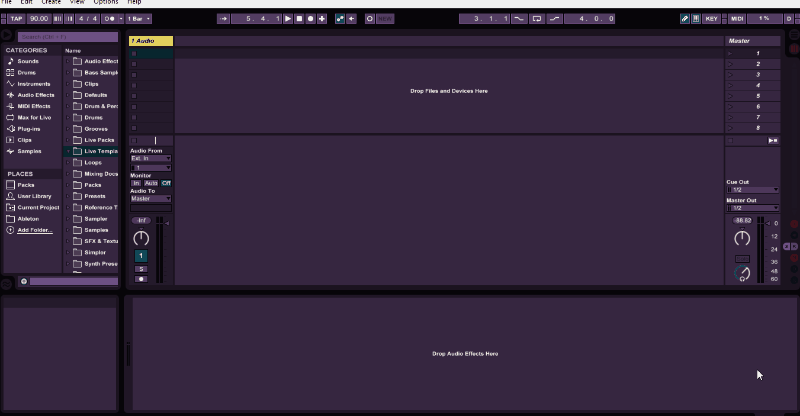
Fig. 2: Creating a Template.
Now, after you create your template, save it as a project to the folder we just created.
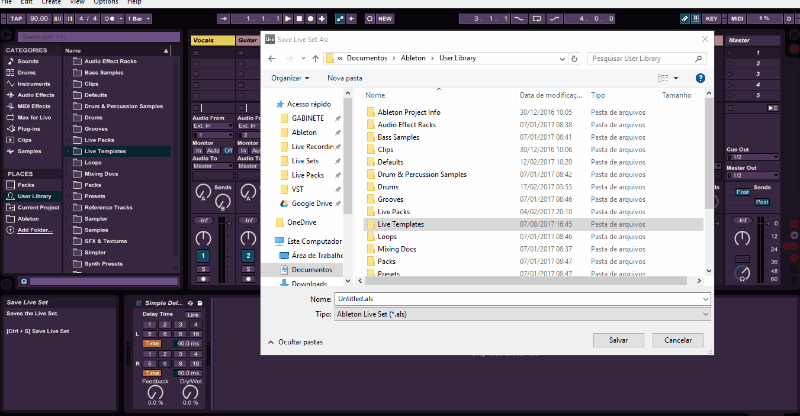
Fig. 3: Save your template in the templates folder.
Loading a Template
Make as many different Live Sets as you want and save them all in that folder. Then, whenever you want to access a template quickly all you have to do is select your User Library in the Places sidebar, navigate in the browser to the folder where you keep your templates and double click the template you want to load!
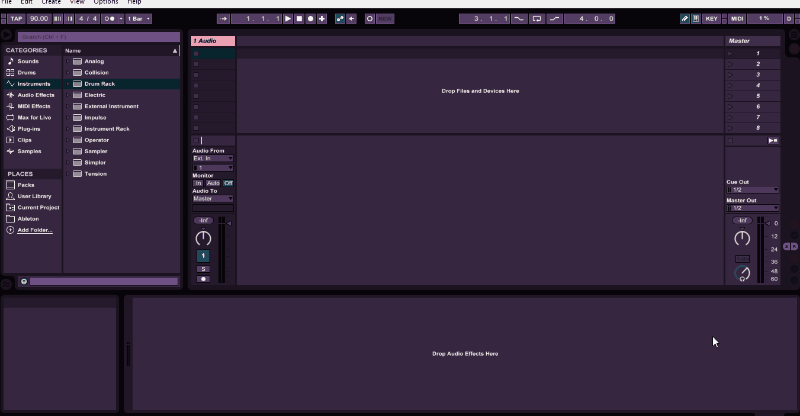
Fig. 4: Loading a Template
Have Quick Access to Templates
Add your template folder to the Places sidebar for even faster access by clicking “Add Places…” and selecting the folder where you are keeping your templates.
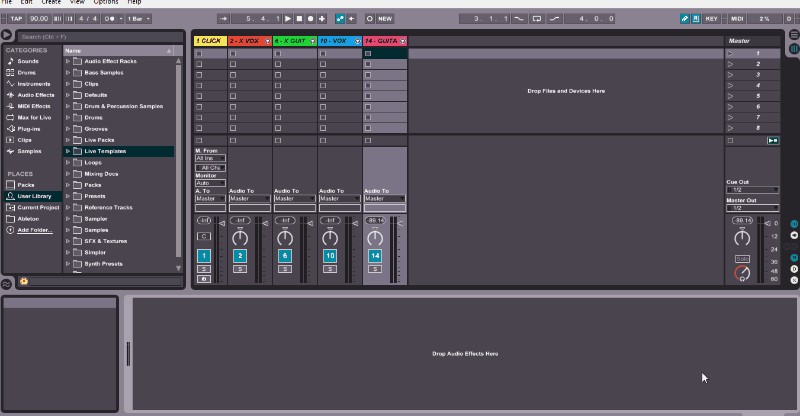
Fig. 5: Have Quick Access to Templates
And that’s it! Make enough templates as to cover most of your usual situations and you’ve just bought yourself a lot of time.
Bonus tip:
If you drag a template to a session instead of loading it with a double click, it will “merge” both sets by adding all of the audio and MIDI tracks from the session you’ve just added, but not the return tracks.
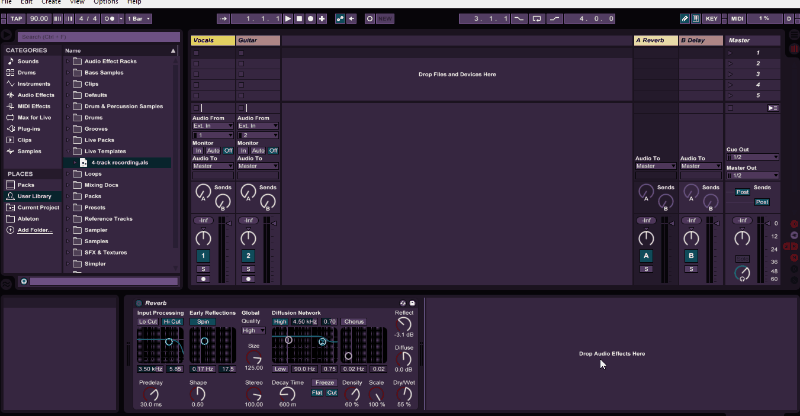
Fig. 6: You can “merge” two different sessions into one.
Now go on and have fun with your new template sets!
Did you like the skins I used? I got them from Sonic Bloom.